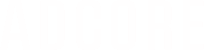In a few simple steps you will be able to decrease errors and increase the relevancy of your products feed for posting on the different channels.
As you apply actions to your feed from the left menu, your progress will be displayed as a Feeditor score.
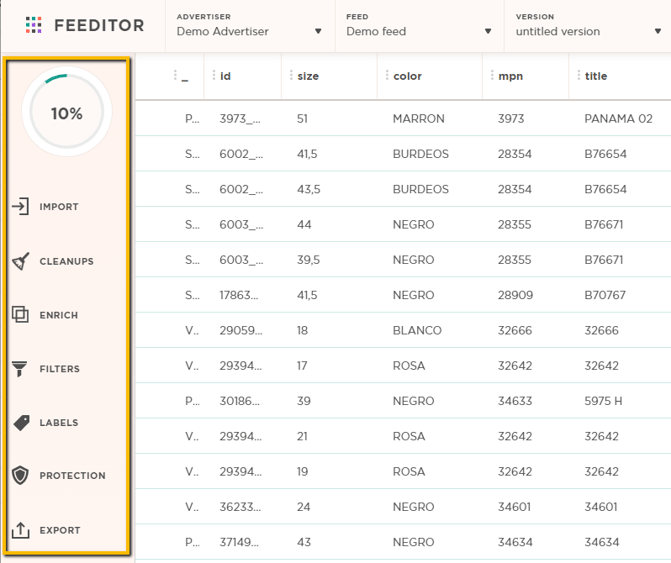
There are 7 steps that should be taken:
Step 1: Import
You can choose to import your products feed as a dynamic URL, static file or as text.
The "Optimize My Feed" checkbox will automatically apply the recommended actions & filters to your feed.
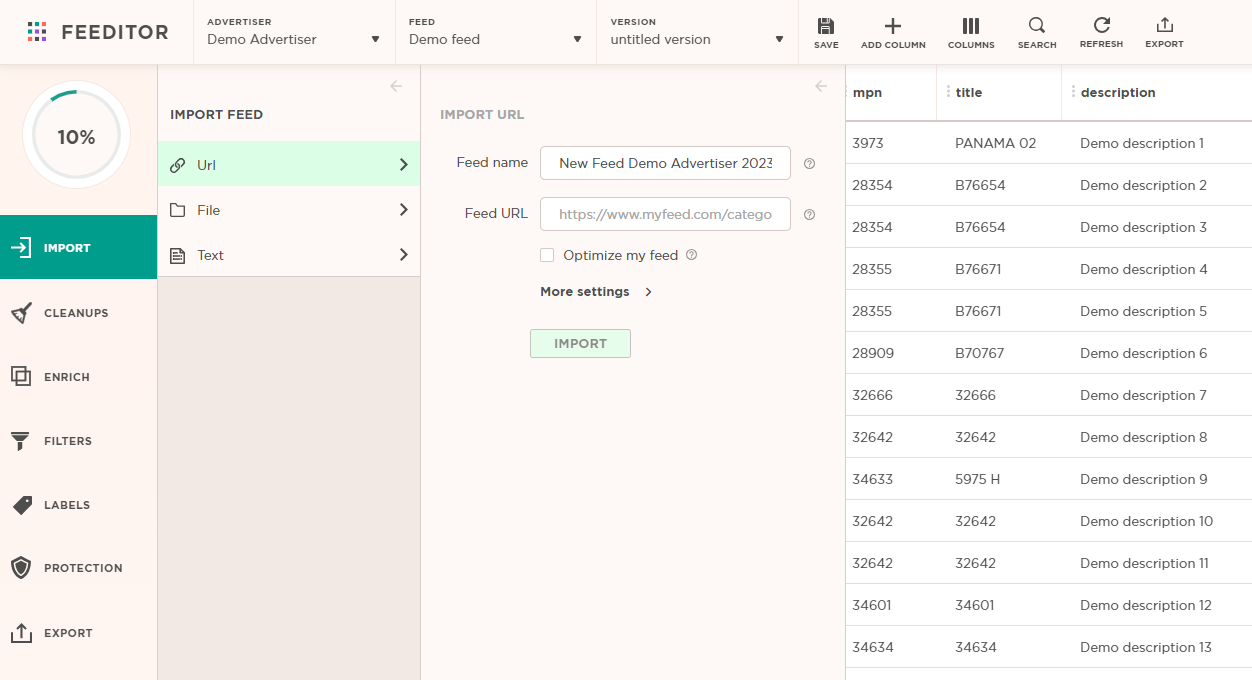
Step 2: Cleanups
Sometimes the product feed is not “clean”. There are HTML tags in text fields as title & description, there are URL errors, there is a lack of uniformity in the type of letters (all caps words etc.) and more.
Applying cleanup actions will clean your feed from the common variables mentioned below:
- Clear HTML tags: clean HTML tags from text fields.
- Trim Spacing: Trim and normalize whitespace on title, description, brand, and google product category columns
- Fix URL encoding on link, image link, additional image link columns
- Fix shipping format according to Google Merchant specifications.
- Modify letter case to Title Case in title column and Sentence case in description column.
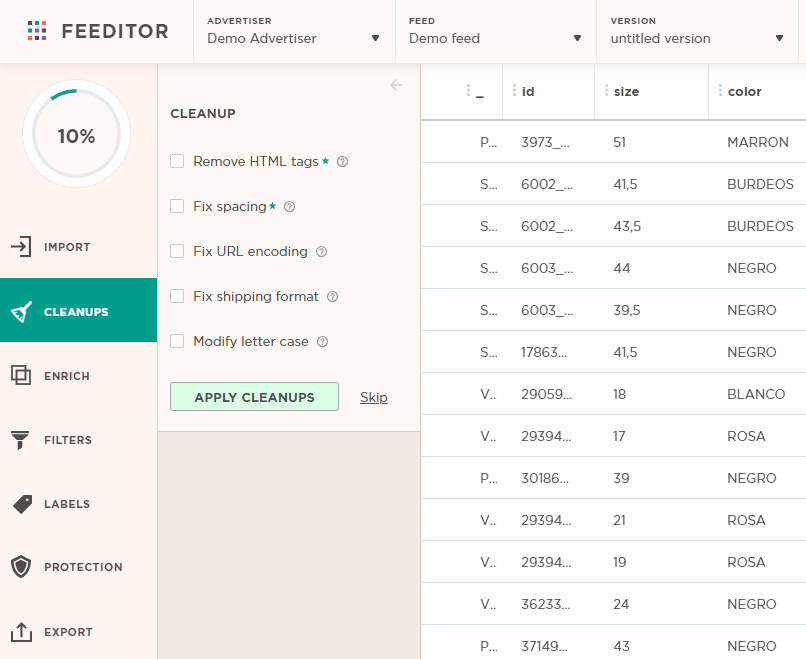
Step 3: Enrich
Your products feed should be optimized and enriched before uploading to Google Shopping. This will boost your ranking on the site.
Adding the Google product category field to the product feed is extremely important. You should add one if it does not exist already.
Furthermore, editing a version based on existing campaign stats is an effective way to optimize your feed.
To enrich your feed, take advantage of these features:
- Google Shopping data: Displays statistics from existing shopping campaigns as new columns in Google Shopping feed. By using this option, you can modify your feed based on performance and data.
- Google Merchant data: Displays Google Merchant product status.
- External data feed: Merges different data feeds into one based on common delimiter (such as id, etc.)
Note: Enrich can only be applied for feeds with up to 50k items
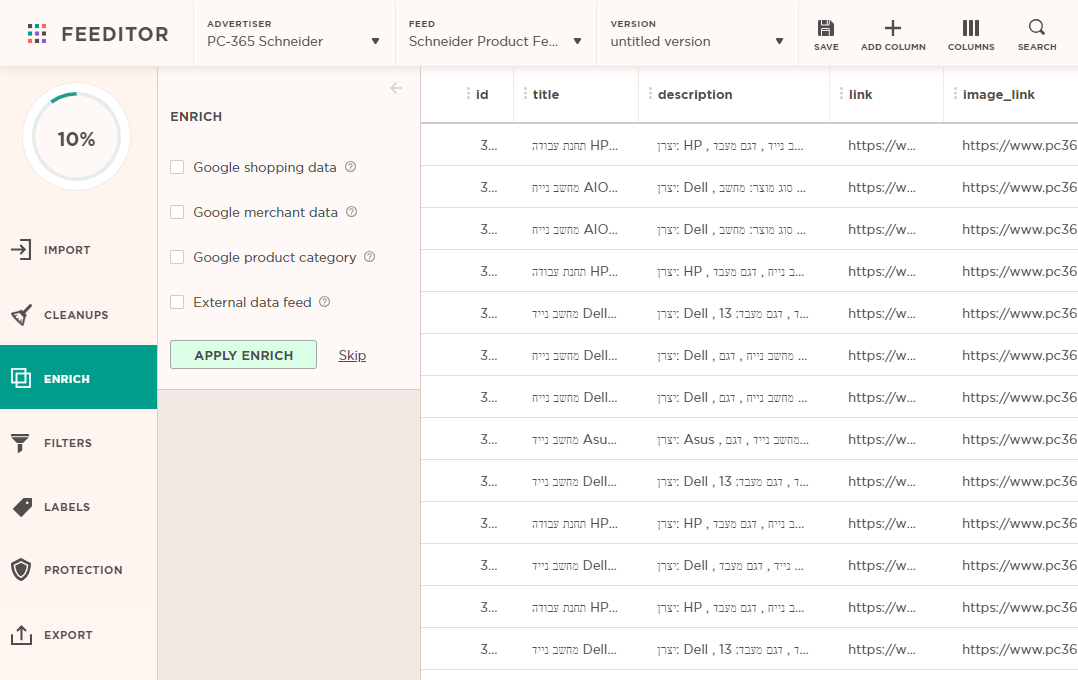
Step 4: Filters
Ensure that the products you publish on advertising channels are relevant, available and well-performing.
The feature will enable you to display only the products you are interested in.
There are 3 type of filters:
- Clear out of stock items: The feed will only display items that are in stock.
- Remove under-performing items: (works after applying Enrich > pull google shopping statistics). The filter will remove items with poor performance based on Google Shopping Statistics.
- Clear Low-Priced Items: By using this filter, you can filter out items with prices below a specified price.
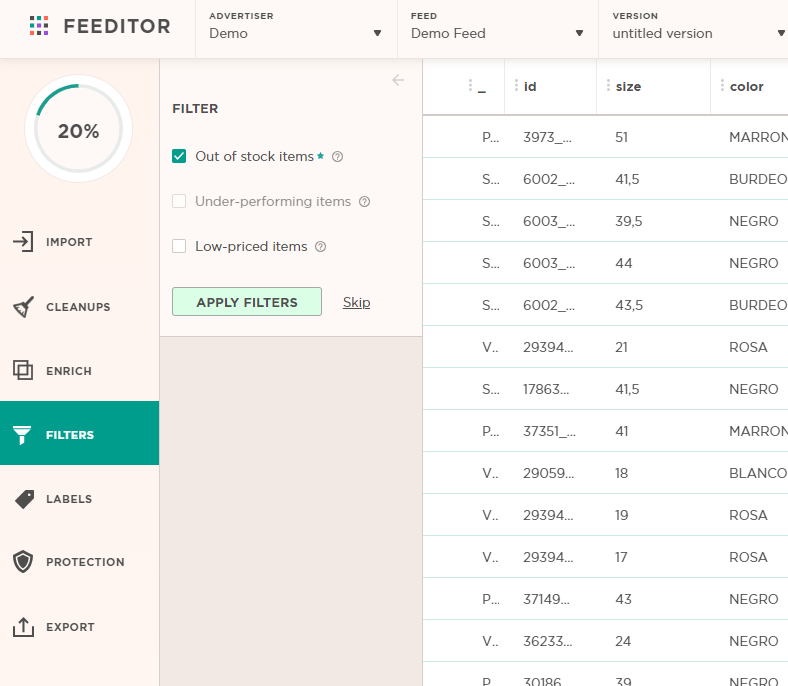
Step 5: Labels
When optimizing your feed, you may want to know which items perform best and divide them by price ranges.
By using this feature, you will add columns to your feed, and label your products. Please note that these features will work after applying enrich > Google Shopping data
- Top seller: The feed will be updated with a new column, and the top seller items will receive a "top seller" tag.
- ROAS Range: A new column will be added to the feed, based on the ROAS average the products will be divided into three groups.
- Price Range: A new column will be added to the feed, products will be divided into five groups based on their relative prices.
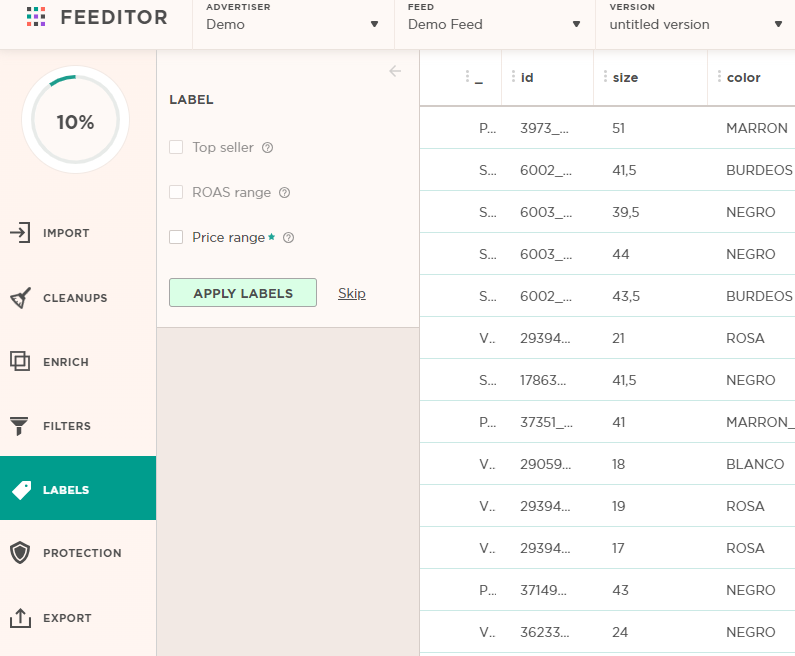
Step 6: Protection
Occasionally, the feed might not update into the advertising channels due to server errors on the client end.
A feed failover strategy can protect your feed, and it will notify you in the event of a feed failure or if the feed crashes.
You can use the advanced settings to specify the conditions for receiving alerts, to add emails, and to stop online updates (Feed selector > Edit Feed).
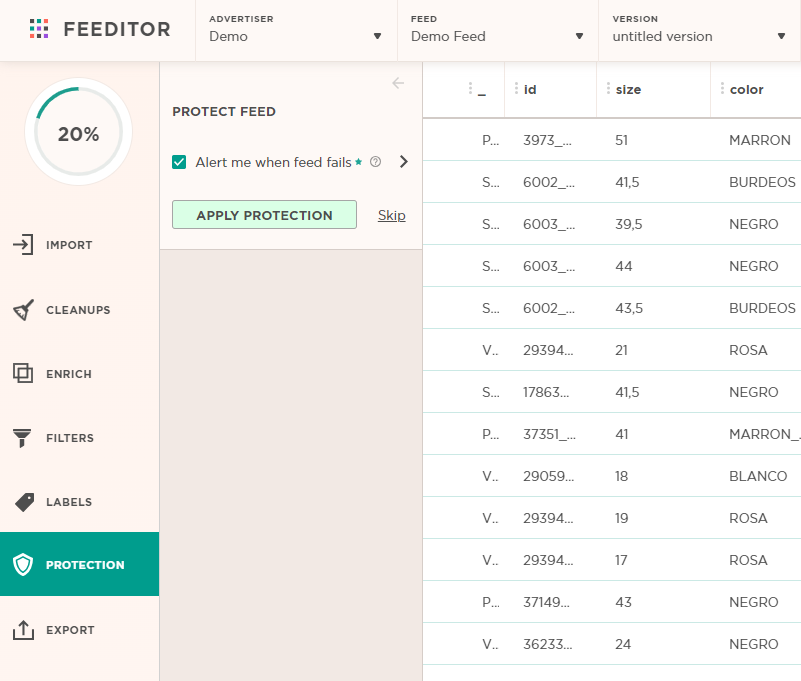
Step 7: Export
After editing and optimizing the products feed, the last step is to publish it to the advertising channels.
Direct online updates are available for Google Merchant Center, Microsoft Merchant Center, and eBay Merchant Center. Additionally, you can get a dynamic link and post it on Facebook Catalog and other channels.
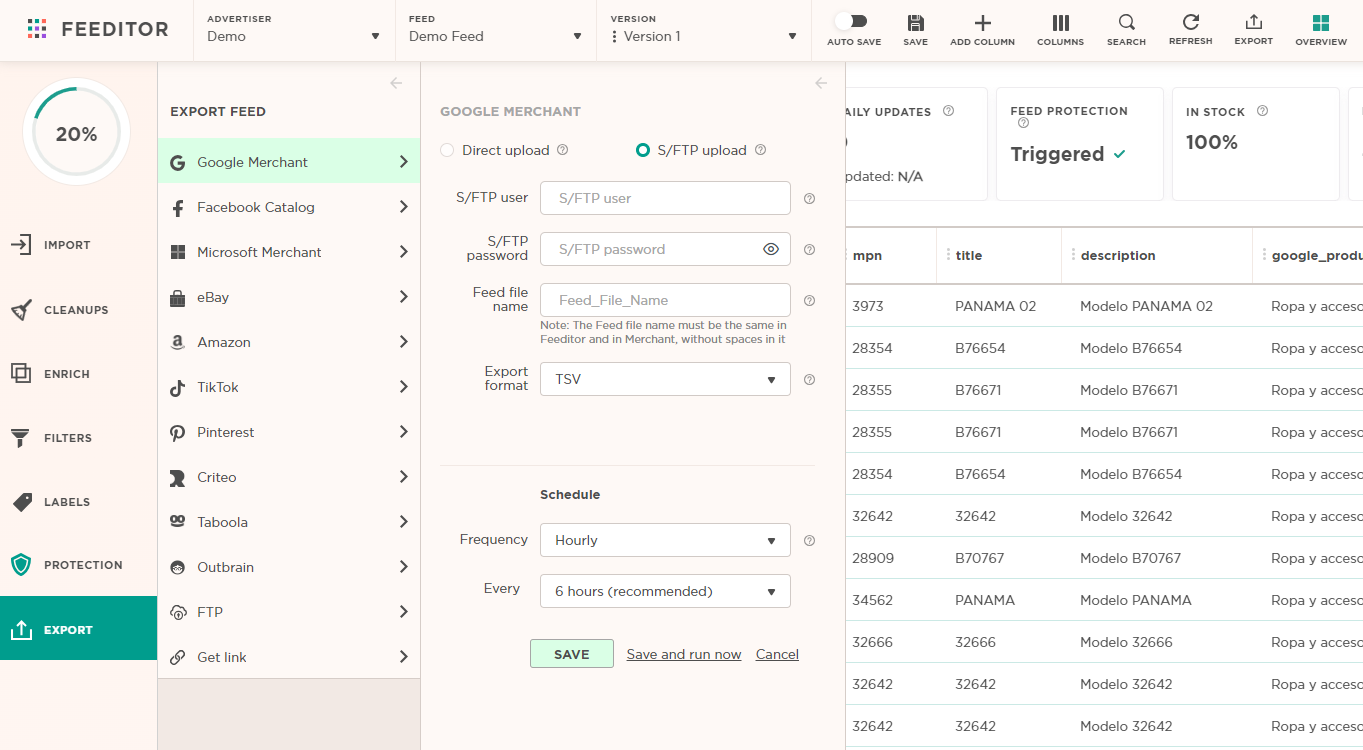
Once a feed version is exported and running, a pink icon will appear next to the export icon on the upper toolbar: